Location Register
In order to ease both Asset tracking and Call Logging, Concept Evolution allows every Location (i.e. Room, corridor, storage cupboard, etc.) to be defined. Locations can be created to a Building either in the Building Register window, or through the Location Register. If a Location is defined from within the Building Register, the Building field for the new Location is automatically completed on creation.
The list of Locations are maintained here.
Facilities > Property and Estates > Location Register
The link will open the Location Register grid. It is a grid view which can be searched, sorted and customised as normal.
To add a new Location click New ![]() , to edit and existing Location click Edit
, to edit and existing Location click Edit ![]() . A pop up window will appear which will allow the creation or amendment of a Location.
. A pop up window will appear which will allow the creation or amendment of a Location.
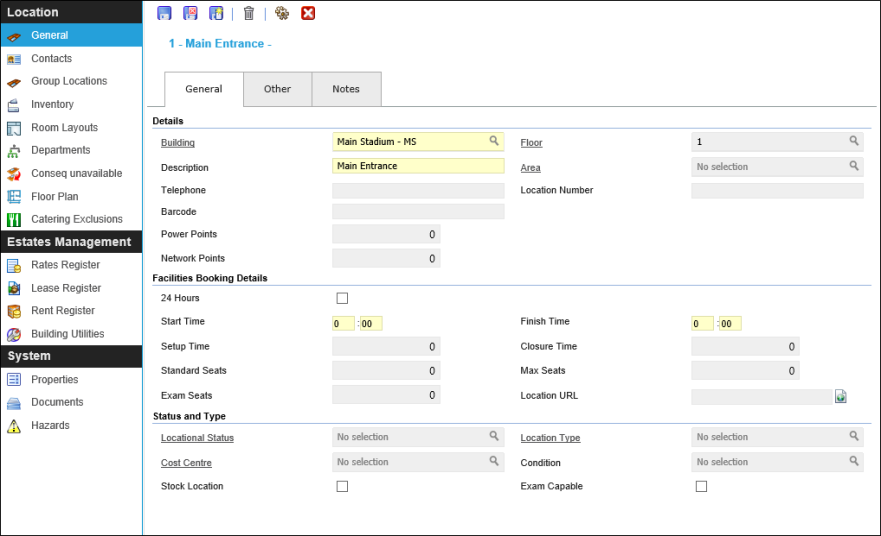
 Click to view - General Tab - Details Fields and Descriptions
Click to view - General Tab - Details Fields and Descriptions
 Click to view - Other Tab Fields and Descriptions
Click to view - Other Tab Fields and Descriptions
 Click to view - Notes Tab Fields and Descriptions
Click to view - Notes Tab Fields and Descriptions
Complete the fields and click Save ![]() . Once the Location header has been completed and saved a sub navigation will appear to allow additional entities to be assigned / created. These include:
. Once the Location header has been completed and saved a sub navigation will appear to allow additional entities to be assigned / created. These include:
- Contacts
- Group Locations
- Inventory
- Room Layouts
- Department
- Conseq Unavailable
- Floor Plan
- Estates Management
Contacts
Additional Contacts can be assigned to Locations.
Facilities > Property and Estates > Location Register - Contacts
The link will open the Location Register / Contacts grid. It is a grid view which can be searched, sorted and customised as normal.
To assign Contacts click Assign ![]() , entities in the right hand assignment window are connected.
, entities in the right hand assignment window are connected.
To create Contacts see Contacts
Group Locations
Locations can be grouped together for Facilities Booking purposes, so if a Location has removable walls, multiple Locations can be booked out at once.
Note: To define grouped locations a minimum of three locations must be created; one for each single room and one for the room combination Example: Training Room 1, Training Room 2 and Training Room 1&2 , which is the grouped location. This means that Training Room 1 or 2 can be booked separately, but if Training Room 1&2 is booked it will add a booking in both Locations.
Facilities > Property and Estates > Location Register - Group Locations
The link will open the Location Register / Group Locations grid. It is a Grid view that can be customised and sorted as normal.
To assign Locations click Assign ![]() , entities in the right hand assignment window are connected.
, entities in the right hand assignment window are connected.
Inventory
Inventory can be allocated to a Location for Facilities Booking purposes. The Inventory must have been marked as either "fixed" or "fixed and floating" to be assigned to a Location.
Facilities > Property and Estates > Location Register - Inventory
The link will open the Location Register / Inventory grid. It is a grid view that can be customised and sorted as normal.
To assign Inventory click Assign ![]() , entities in the right hand assignment window are connected.
, entities in the right hand assignment window are connected.
To create Inventory see Inventory Items
Room Layouts
A room may have many different layouts available, e.g. Meeting room, Horse shoe, Cinema Style etc. Each of these layouts can have different attendee limits, setup and closure times.
Once a booking has been made against a location the Room Layout can be changed.
Facilities > Property and Estates > Location Register - Room Layouts
To add a new Room Layout click New ![]() , to edit an existing Room Layout click Edit
, to edit an existing Room Layout click Edit ![]() . A pop up window will appear which will allow the creation or amendment of a Room Layout.
. A pop up window will appear which will allow the creation or amendment of a Room Layout.
 Click to view - Room Layout Fields and Descriptions
Click to view - Room Layout Fields and Descriptions
Departments
Locations can be linked to Departments.
Facilities > Property and Estates > Location Register - Departments
The link will open the Location Register / Departments grid. It is a grid view which can be searched, sorted and customised as normal.
To assign Departments click Assign ![]() , entities in the right hand assignment window are connected.
, entities in the right hand assignment window are connected.
To create Departments see Departments
Conseq Unavailable - Payment Mechanism module only
Consequential Unavailability is used to mark locations as unavailable as a knock on effect of a fault in another Location. e.g. if no water is available in the kitchen the cafeteria will have to close. This is part of the Payment Mechanism Module
Facilities > Property and Estates > Location Register - Conseq Unavailable
The link will open the Location Register / Conseq Unavailable grid. It is a grid view that can be customised and sorted as normal.
To assign Locations click Assign ![]() , entities in the right hand assignment window are connected.
, entities in the right hand assignment window are connected.
Floor Plan - Excitech module only
Available from 4.4.5
Excitech Layersets can be linked to a Location.
Facilities > Property and Estates > Location Register - Floor Plan
From the drop down select the Excitech Layerset. For more information see Excitech Settings
Catering Exclusions - Facilities Booking Module only
Catering Menus are not always available for all Locations. If certain catering is not available in this Location it can be excluded from either the Location or the Catering Menus Entity.
Facilities > Property and Estates > Location Register - Catering Exclusions
The link will open the Location Register / Catering Exclusions grid. It is a grid view that can be customised and sorted as normal.
To assign Catering Exclusions click Assign![]() , entities in the right hand assignment window are connected.
, entities in the right hand assignment window are connected.
Estates Management
If using the Estates Management Module Rent, Lease and Rates Registers can be linked to a Location, and Locations Utilities can be recorded.
For more information see: